1. 일단 WoL 기능을 사용하기 위해선 당연히 WoL 기능을 활성화 시켜줘야 한다.
공유기와 랜카드 설정을 바꿔줘야 하는데 일단 공유기부터 설명하자면
공유기는 ipTIME 제품을 가장 많이 사용하므로 ipTIME 공유기를 기준으로 설명하는게 아니고 내가 ipTIME 공유기를 사용하고 있으므로
ipTIME 공유기를 기준으로 설명한다. (없는 공유기 설정을 내가 알수는 없으니...)
일단 일반적으로 ipTIME 공유기는 인터넷 주소창에 "192.168.0.1"을 입력하면 공유기 설정으로 들어갈 수 있다.
설정 화면이 나오면 "관리 도구 - 고급 설정 - 특수기능 - WOL 기능"으로 들어가서 아래 이미지에 빨간 네모로 표시해놓은
MAC 주소 찾기 버튼을 눌러서 현재 사용중인 컴퓨터의 MAC 주소를 선택하고 PC 설명에 원하는 명칭을 적고 추가 버튼을 눌러준다.
(MAC 주소 찾기 버튼을 누르면 현재 공유기에 붙어있는 기기의 MAC 주소 목록이 다 나오는데 핸드폰 와이파이도 사용중이라면 그런 것들도 다 나온다. 그 중에서 뭘 선택해야 될지 모르겠으면 그냥 "현재 접속된 PC의 MAC 주소로 설정" 체크 박스를 체크하면 현재 공유기 설정을 하고 있는 PC의 MAC 주소가 알아서 들어간다.)
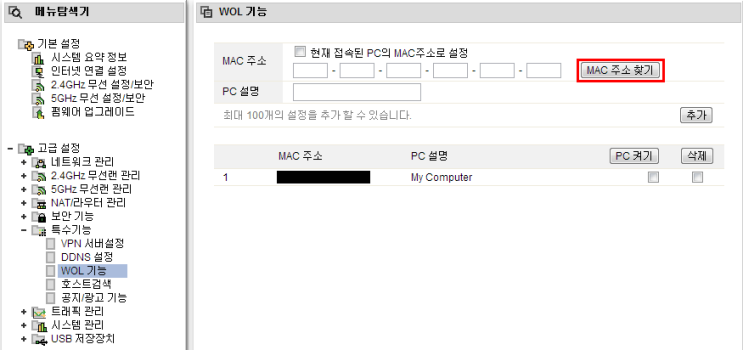
그럼 위 이미지처럼 My Computer 이라고 한 줄 추가되어 있는 부분에 추가가 된다. (공유기 설정 변경 후에는 저장을 잊지 말자!!!)
다음으로 랜 카드의 WoL 설정도 변경해 줘야 하는데... 일단 장치 관리자를 들어간다. (WoL 기능을 사용하려고 할 정도면 장치 관리자 정도는 들어갈 수 있을거라고 본다;;)
아래 이미지처럼 장치 관리자 - 네트워크 어댑터에서 드라이버?를 우클릭하여 속성을 클릭하면
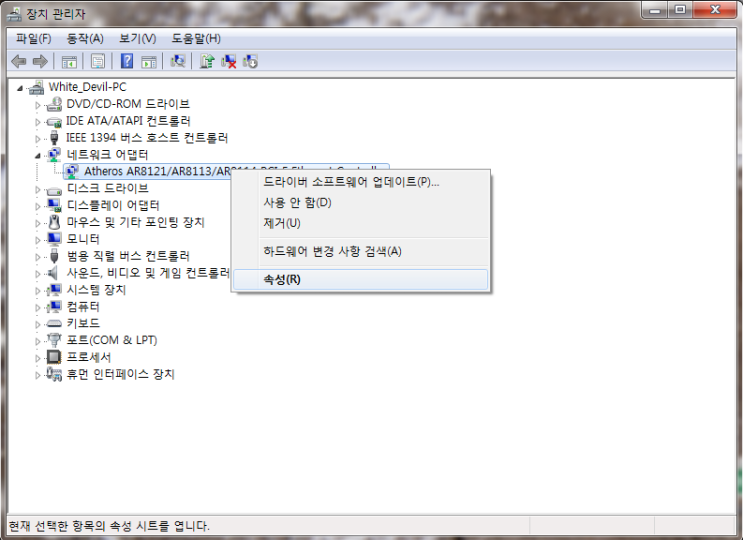
Windows 7 기준
아래와 같은 창이 뜨는데 빨간 네모로 표시된 "Shutdown Wake Up" 항목을 선택하고 값을 Enabled로
"Wake Up Capabilities" 항목을 선택하고 값을 Magic Packet로 선택해준다.
(Wake Up Capabilities 항목은 정확하게 뭔지는 모르겠는데... 방식인것 같은데 Magic Packet & PatternMatch 이면 패킷과 그 패턴 두 가지가 모두 일치해야 컴퓨터가 켜지고 Magic Packet만 선택하면 패킷만 맞으면 켜지는거라고 추측하고 있는데... 보안이 중요한 것도 아니고 컴퓨터가 안 켜지면 일단 손해 보는 것은 나이기 때문에 Magic Packet로 해놓았다. 랜 카드 속성 변경하는 설정은 외국 블로그에서 본 것이라...)
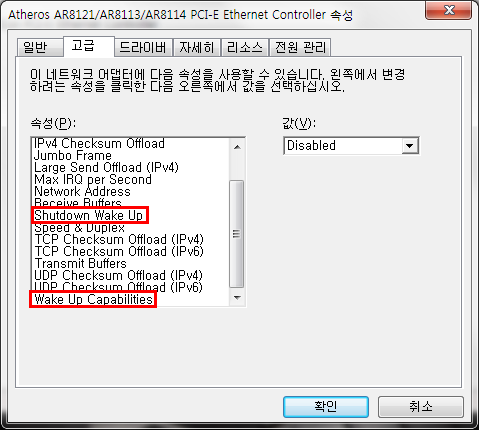
Windows 10 기준
Windows 7 과는 달리 탭이 좀 더 많이 있는데 이 중 "전원 관리" 탭을 선택하고, 아래와 같이 설정을 해주면 된다.
(나같은 경우는 기본 설정이 이렇게 되어 있었다.)
Intel
절전 옵션
시스템을 깨우지 않고 ARP 요청에 응답 - 체크
시스템을 깨우지 않고 NS 요청에 응답 - 체크
에너지 효율적인 이더넷 - 체크
시스템이 절전 중인 동안 링크 속도를 줄입니다. - 체크 해제
Wake On LAN
Wake on Magic Packet - 체크
Wake on Pattern Match - 체크
전원 끄기 상태의 Wake on Magic Packet - 체크
링크 설정 시 깨우기 - 체크 해제
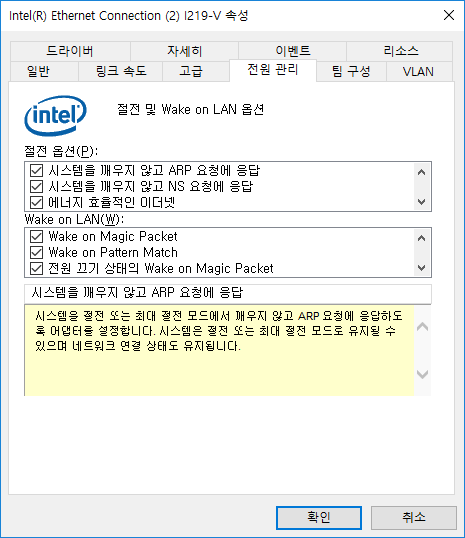
Realtek
고급
매직 패킷 웨이크 온 - 체크
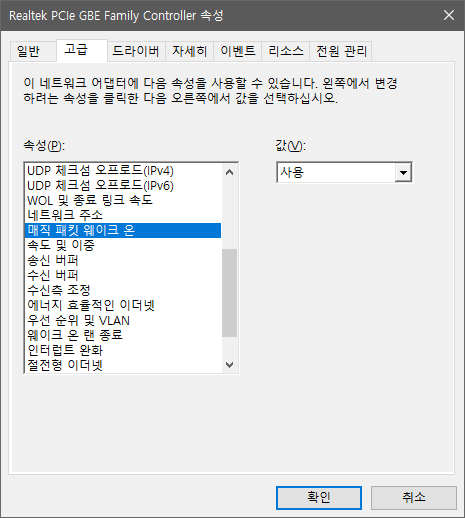
전원 관리
전원을 절약하기 위해 컴퓨터가 이 장치를 끌 수 있음 - 체크
이 장치를 사용하여 컴퓨터의 대기 모드를 종료할 수 있음 - 체크
매직 패킷에서만 컴퓨터의 대기 모드를 종료할 수 있음 - 체크
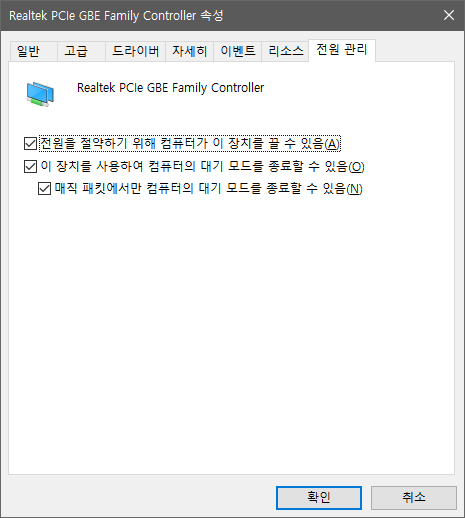
그 다음으로 Windows 10 에서는 추가로 설정해 줘야 하는 것이 한가지 더 있다.
아래는 위의 설정을 했는데도 안 될 경우 설정해야하며 문제가 없다면 아래 설정은 안 하는 것이 좋다.
(랜 카드 드라이버 업데이트를 통해 해결됐다는 글도 있으니 한번 시도해 볼 것.)
"제어판 - 전원 옵션" 에서 아래 이미지와 같이 "전원 단추 작동 설정"을 클릭하면,

아래 이미지와 같이 설정 창이 나오는데 이 중 아래 이미지에 빨간 네모로 표시해 놓은 "빠른 시작 켜기" 옵션을 반드시 체크 해제해 줘야 한다.
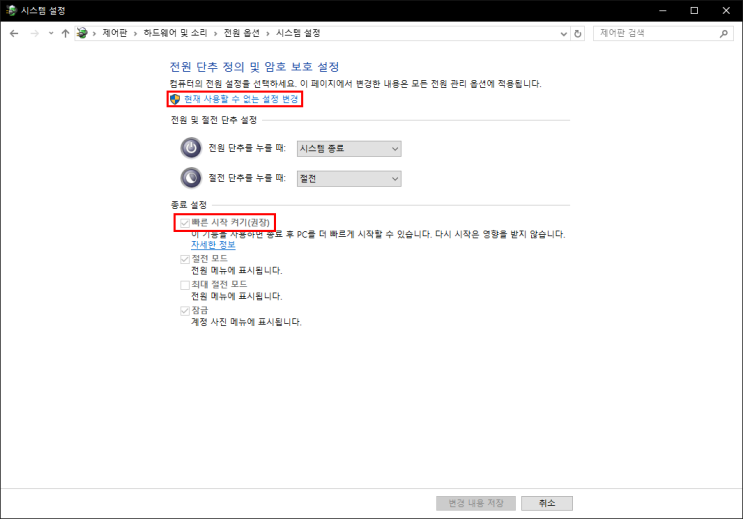
비활성화 된 것은 역시 빨간 네모로 표시해놓은 "현재 사용할 수 없는 설정 변경"을 클릭하면 체크 해제가 가능.
다시한번 말하지만 위 설정은 체크되어 있는 것이 좋고, 랜 카드 드라이버 업데이트를 통해 해결됐다는 글도 있으니,
드라이버 업데이트를 최신으로 해보고 그래도 안 될 경우 마지막으로 설정하자.
여기까지 했으면 일단 WoL 기능은 활성화가 된 것이다. 라고 하고 싶지만 CMOS에서도 WoL 기능을 활성화 시켜줘야 한다.
2. CMOS 셋업 화면은 메인보드 제조사마다 또 같은 제조사라도 메인보드에 따라서도 다를 수 있다.
현재 내가 사용중인 아수스 메인보드를 기준으로 설명하자면
CMOS 화면으로 들어가서 "Power - APM Configuration" 메뉴로 들어가서 Power On By PCIE Devices 항목을 Enabled로 바꿔준다.
(외국 블로그에 Power On By PCIE Devices가 아니라 Power On By PCI Devices를 Enabled 해줘야 한다는 글이 있었으니 혹시 PCIE로 했는데도 안되면 PCI를 바꿔보길 바란다. 나는 PCIE로 됐다.)
UEFI 모드 설정 방법
ASUS 메인보드
"고급 - APM - Power On By PCI-E (PCI-E로 전원 켜기)" 설정만 활성화로 바꿔주면 된다.
BIOS 모드로 처음 진입하면 아래 이미지와 화면이 다른데 F7을 눌러서 고급 설정 모드로 들어가면 아래 이미지와 같이 바뀐다.
고급 탭에서 APM을 선택하여 들어가면,
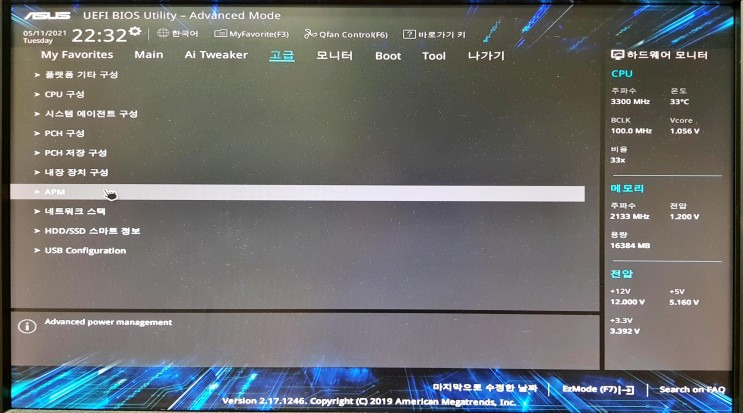
아래 이미지와 같은 화면이 나오는데 이 중 "Power On By PCI-E (PCI-E로 전원 켜기)" 설정만 '활성화'로 바꿔주면 된다.
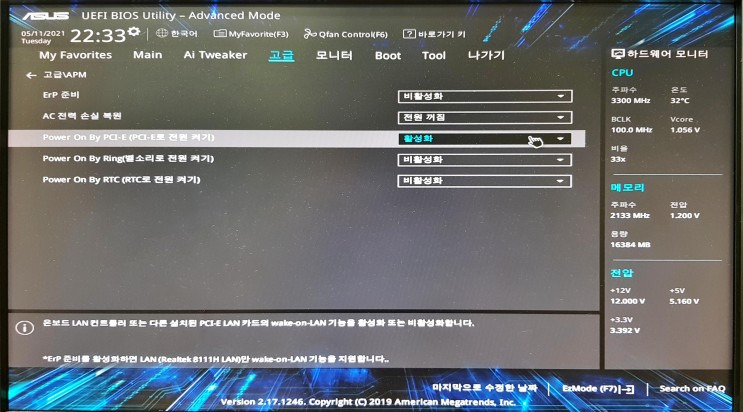
AsRock 메인보드
"고급 - ACPI 구성 - PCIE 장치 전원 켜기" 설정만 사용으로 바꿔주면 된다.
(다른 블로그 보면 "링 인 전원 켜기"랑 보안 탭에 다른 설정도 사용으로 바꿔주란 내용이 있는데 다 필요 없다 이거 하나만 사용으로 바꿔주면 된다.)
BIOS 모드로 처음 진입하면 아래 이미지와 화면이 다른데 F6을 누르면 고급 설정 모드로 들어가면 아래 이미지와 같이 바뀐다.
고급 탭에서 ACPI 구성을 선택하여 들어가면,

아래 이미지와 같은 화면이 나오는데 이 중 "PCIE 장치 전원 켜기" 설정만 '사용'으로 바꿔주면 된다.
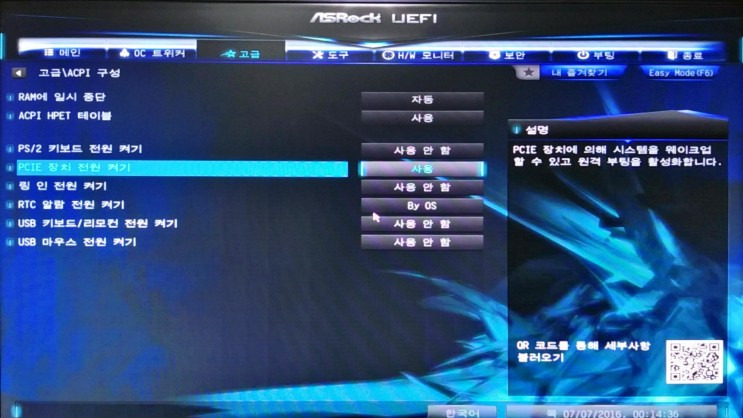
그리고 다른건 건드릴 필요 없이 설정 저장하고 나온다.
그럼 이제 WoL에 필요한 설정은 모두 끝났다.
3. WoL 설정이 모두 끝났으니 이제 원격으로 붙어서 컴퓨터를 켜야 하는데... 꺼진 컴퓨터에 원격으로 붙을수는 없지 않은가.
그래서 공유기에 원격으로 붙어야 하는데... 이도 설정을 해줘야 한다.
아까 한번 공유기 설정을 해봤으므로 자세한 설명은 위를 참고하고 공유기 접속 관리 메뉴에서 빨간 네모로 표시 된 부분을 체크하고
검정 네모로 가려놓은 부분에 사용할 포트번호를 입력한다. (원격이나 FTP 등등 사용하고 있는 포트가 있다면 중복되면 안된다!!!)
(이 포트 번호는 외부에서 접속할 때 필요하니까 외울 수 있는 번호로 하고 모든 포트 번호가 다 사용 가능한 것은 아니니 인터넷에 포트번호로 검색하여 대충 훑어보고 사용 가능한 포트 번호를 사용하도록 하자)
또한 포트 번호는 0~65535 까지 사용이 가능하며 이중 잘 알려진 포트는 0 ~ 1023이고 등록(예약)된 포트는 1024~49151 까지로 동적 및/또는 개인이 사용 가능한 포트는 49152 ~ 65535 이니 이 범위 안에서 알아서 잘 사용하자.
사용 가능한 포트 범위는 1024 ~ 65535 까지로 만약 사용하려는 포트가 이미 다른 프로그램에서 사용 중이라면 포트 번호가 중복되어 외부 원격 접속이 안될 수도 있는데 이러한 경우에는 포트 값을 바꿔주면 된다.
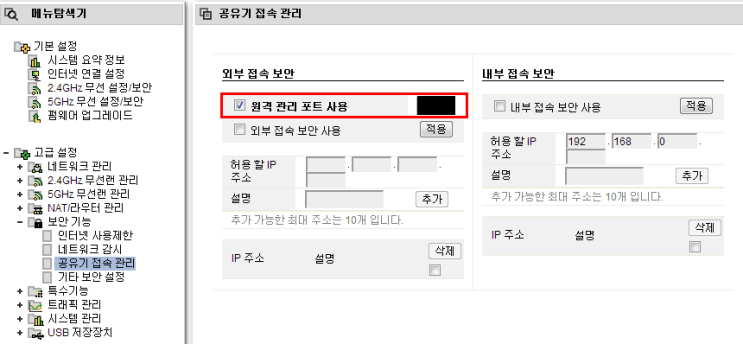
자 그럼 이제 외부에서 원격으로 공유기에 접속 할 수 있는 설정도 끝이 났다.
이제 외부에서 ip 주소 바로 위에서 설정한 포트번호로 공유기 설정으로 들어갈 수 있다.
하지만 ip 주소를 외우고 다니기도 힘들고 공유기를 계속 켜놓으면 ip가 유지 되긴 하겠지만 기본적으로 유동 ip이기 때문에 ip가 변경될 가능성도 있기에(누가 공유기 코드를 뺐다 다시 꼽았다던가... 하는 상황) 마지막으로 DDNS 설정을 하나만 더 해주도록 하자.
4. DDNS 설정도 공유기 설정에서 해주는데 아래 이미지와 같이 DDNS 설정 메뉴로 들어가서
"호스트이름, 사용자 계정, 사용자 암호" 이 세가지를 입력해주고 추가 버튼을 눌러 추가하면 된다.
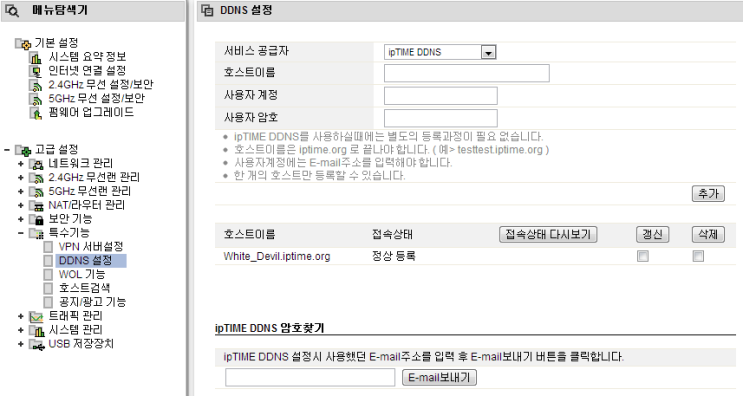
호스트 이름은 "원하는명칭.iptime.org" 형식으로 입력하면 된다. 내 경우에는 "White_Devil.iptime.org"로 입력을 했고...
사용자 계정에는 주로 사용하는 이메일 주소를, 암호는 사용할 암호를 입력해주면 된다.
추가 버튼을 누르면 접속상태에 확인중? 뭐 이런 식으로 뜨는데 기다려도 안 바뀌니 접속상태 다시보기 버튼을 눌러서 새로고침 해줘야 한다.
이렇게 DDNS를 설정해 놓으면 일일이 ip 주소를 기억하고 다니지 않아도 되고 DDNS 주소만 기억하고 있으면 ip 주소가 변경 되어도 걱정이 없다.
아래 이미지는 원격 프로그램인 RAdmin Viewer의 속성 창인데 "IP 주소 또는 DNS 이름" 이 부분에 xxx.xxx.xxx.xxx 처럼 ip 주소를 입력해 줘야 하는데 DDNS를 설정해 놓으면 아래와 같이 주소만 입력해주면 된다.
(연결이 안된다면 공유기 설정에서 포트포워드 설정의 내부 IP가 맞는지 확인)
(원격을 위해 특정 포트를 포트포워드에서 설정해 놓았는데 이 포트와 원격 관리 포트를 동일한 포트로 설정해 놓았는데, 이 때문에 원격이 안 됐었다... 공유기에 접속하기 위한 원격 관리 포트와 원격 프로그램에서 사용하는 포트 및 기타 따로 사용하고 있는 포트 번호가 있다면 다 다른 포트 번호를 설정하도록 하자.)
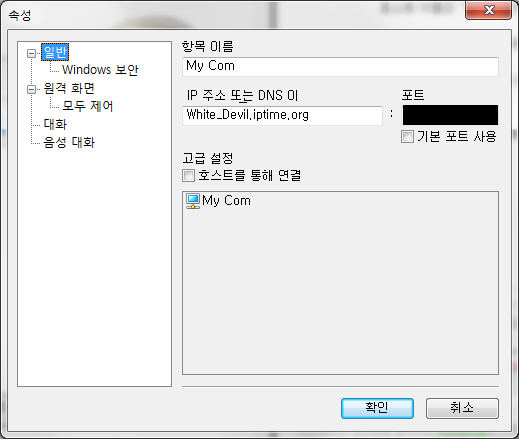
여기까지 했으면 외부에서 컴퓨터를 켜기 위한 모든 설정이 끝났습니다.
그럼 테스트를 한번 해봐야겠죠?
외부에서 원격으로 공유기 설정에 접속하는 방법은 "http://ip주소:port" 또는 "http://DDNS:port" 입니다.
저 같은 경우에는 DDNS 설정대로 "http://White_Devil.iptime.org:xxxx" 가 되겠죠
테스트를 위해서 핸드폰으로 테스트를 해보면 됩니다. 주의하실 점은 와이파이로 하면 안됩니다. 와이파이가 공유기의 와이파이를 사용하는 것이므로 외부망이 아니고 내부망이라서... 안되는것 같은데 자세한 것은 저도 정확히는 모르겠습니다.
암튼, 핸드폰으로 인터넷을 실행시켜 주소창에 http://White_Devil.iptime.org:xxxx 이런식으로 입력해서 공유기의 설정 화면이 나왔다면
"관리 도구 - 고급 설정 - 특수기능 - WOL 기능" 메뉴로 들어가서 전원을 켤 컴퓨터의 체크 박스를 선택하고(pc 켜기 아래 체크박스) pc 켜기 버튼을 눌렀을 때 컴퓨터가 켜지면 됩니다.
'Computer Tip' 카테고리의 다른 글
| 실행 창에서 명령어 입력하면 프로그램 바로 실행되도록 레지스트리에 추가하기 (0) | 2024.12.23 |
|---|---|
| 유용한 소프트웨어 (0) | 2024.12.23 |
| 효율적으로 구글 검색, 구글링 하는 방법 (8) | 2024.12.20 |
| 메인보드 제조사 별 스카이레이크 윈도우7 부팅 USB 제작 툴 (0) | 2024.12.12 |
| 마우스 우클릭으로 관리자 권한의 CMD 창 열기 (0) | 2024.12.11 |
